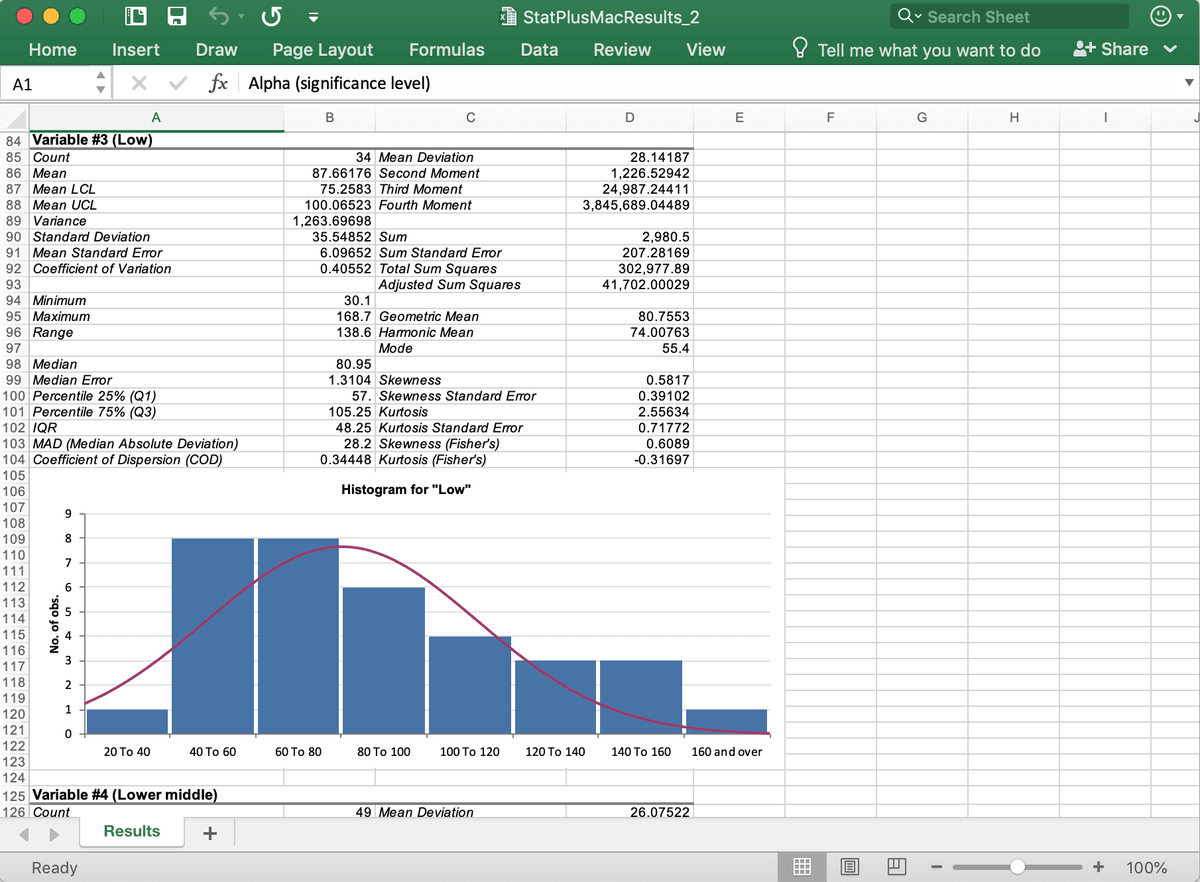Step 3: Click the icon highlighted below, then select the Freeze Top Row option. Step 2: Click the green Layout tab at the top of the window. Step 1: Open your spreadsheet in Excel 2011. You can freeze other sets of data in Excel 2011 if you so desire, but this article is going to focus on just freezing the top row. The reason for specifically freezing the top row in Excel is because most spreadsheets will use that row to label the type of information that is in that column. Keep Column Headings Visible While You Scroll Fortunately you can freeze the top row in Excel 2011 so that it remains visible while you scroll down, allowing you to easily identify information.
This presents an unfortunate problem, as you can find yourself scrolling back up to see what column a data cell belongs to. They also tend to have many rows on data, usually enough that you will need to scroll down to see everything. Spreadsheets with a lot of data, especially spreadsheets that deal with sales or reporting data, can have a lot of similar columns.